
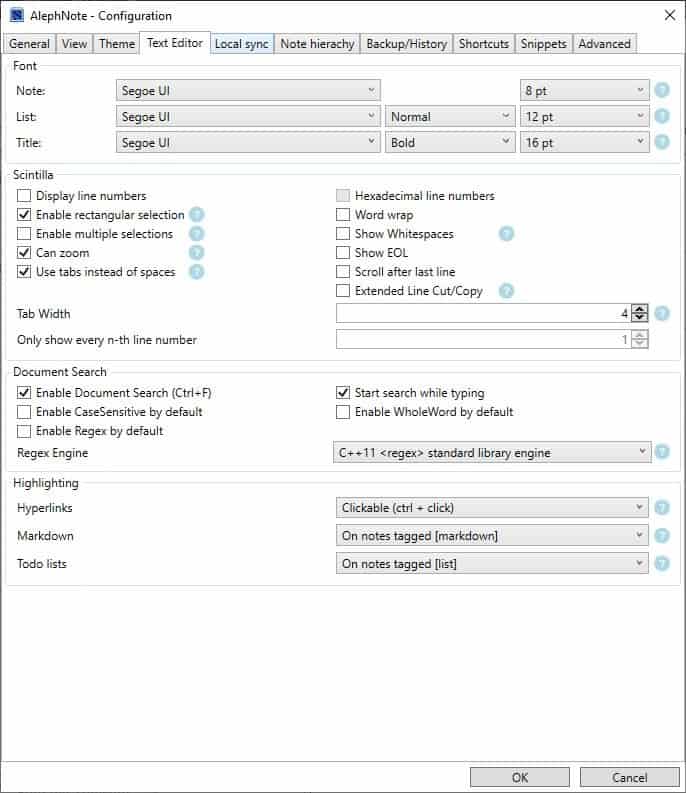
- SIMPLENOTE TUTORIAL HOW TO
- SIMPLENOTE TUTORIAL INSTALL
- SIMPLENOTE TUTORIAL UPDATE
- SIMPLENOTE TUTORIAL ANDROID
Image Slider in Android using ViewPager.Firebase Authentication with Phone Number OTP in Android.
SIMPLENOTE TUTORIAL HOW TO
How to Retrieve Data from the Firebase Realtime Database in Android?. How to Post Data to API using Retrofit in Android?. Implicit and Explicit Intents in Android with Examples. How to View and Locate SQLite Database in Android Studio?. Fix "Unable to locate adb within SDK" in Android Studio. How to change the color of Action Bar in an Android App?. SIMPLENOTE TUTORIAL INSTALL
How to Install and Set up Android Studio on Windows?. How to Push Notification in Android using Firebase Cloud Messaging?. How to Change the Color of Status Bar in an Android App?. How to Add and Customize Back Button of Action Bar in Android?. Content Providers in Android with Example. SIMPLENOTE TUTORIAL UPDATE
How to Update Gradle in Android Studio?. How to Create and Add Data to SQLite Database in Android?. Broadcast Receiver in Android With Example. Android Projects - From Basic to Advanced Level. How to Send Data From One Activity to Second Activity in Android?. How to Change the Background Color of Button in Android using ColorStateList?. MVVM (Model View ViewModel) Architecture Pattern in Android. ISRO CS Syllabus for Scientist/Engineer Exam. ISRO CS Original Papers and Official Keys. GATE CS Original Papers and Official Keys. Width Factor : Specifies the enlargement (> 1. Oblique Angle : Specifies the slant of the characters in relation to the text baseline. Alignment : Sets the justification and alignment in relation to the insertion point of the SimpleNote. Lowercase : Changes the case of highlighted text to lowecase. Uppercase : Changes the case of highlighted text to uppercase. Paste : Inserts text from the clipboard. Cut : Removes the highlighted text and copies the text to the clipboard. Copy : Copies highlighted text to the clipboard.  Redo : Restores the state prior to issuing Undo. Undo : Removes the previous text editing or formatting. Text Highlight color: Specifies the background color when text is selected. Show Toolbar: Shows or hides the SimpleNote Formatting pop-up toolbar. When cleared, text that is very small, very large, or rotated and difficult to read is displayed at a legible size and horizontally oriented so you can read it easily. When selected, text is displayed with the size and insertion angle as defined. Always display as WYSIWYG: Controls text display when you edit text. Find and Replace: Lets you search for text strings and replace text strings. More Options : From the menu, select an option:. Insert Field : Inserts a Field at the cursor position. LineColor : Specifies the color of the SimpleNote. Text Angle : Specifies the insertion angle of the text lines. Text Height : Specifies the height of the text lines. To format Text using the SimpleNote Formatting pop-up toolbar: When you type a SimpleNote, right-click and click Editor Settings > Show Toolbar.
Redo : Restores the state prior to issuing Undo. Undo : Removes the previous text editing or formatting. Text Highlight color: Specifies the background color when text is selected. Show Toolbar: Shows or hides the SimpleNote Formatting pop-up toolbar. When cleared, text that is very small, very large, or rotated and difficult to read is displayed at a legible size and horizontally oriented so you can read it easily. When selected, text is displayed with the size and insertion angle as defined. Always display as WYSIWYG: Controls text display when you edit text. Find and Replace: Lets you search for text strings and replace text strings. More Options : From the menu, select an option:. Insert Field : Inserts a Field at the cursor position. LineColor : Specifies the color of the SimpleNote. Text Angle : Specifies the insertion angle of the text lines. Text Height : Specifies the height of the text lines. To format Text using the SimpleNote Formatting pop-up toolbar: When you type a SimpleNote, right-click and click Editor Settings > Show Toolbar. 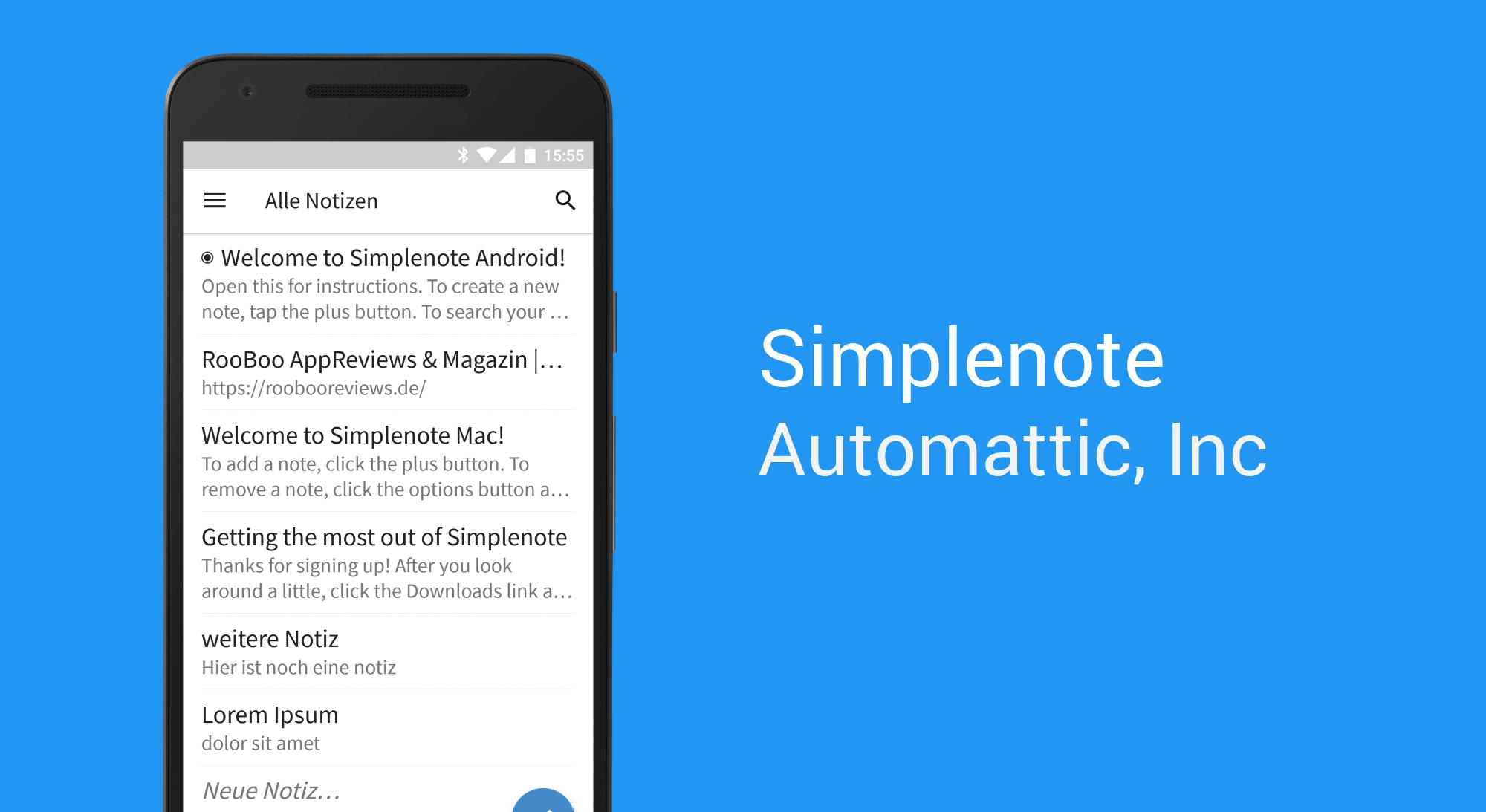
To open the SimpleNote Formatting pop-up toolbar: Unlike with Notes, formatting options apply to the entire SimpleNote (with exemption of the Copy, Cut, Uppercase, and Lowercase options which format the highlighted text). Use the SimpleNote Formatting pop-up toolbar to edit and format SimpleNotes. Using the SimpleNote Formatting Pop-up Toolbar Note: Use the NoteOptions command to specify whether you want to edit SimpleNotes in place or in a dialog box. Click TextStyle to create a new TextStyle. In the dialog box, under Insertion orientation, set the position and alignment of the text lines related to the insertion point.To create SimpleNotes with specified settings: You can enter any number of subsequent lines. Press Enter to type a second line of text.Use the SimpleNote Formatting pop-up toolbar as needed (see Using the SimpleNote Formatting Pop-up Toolbar). The text cursor displays in the graphics area. Specify the Settings option (see below).Press Enter to continue typing text below the most recently entered text line for a SimpleNote that already exists in the drawing.In the graphics area, specify the start position of the first text line.Click Draw > Text > SimpleNote (or type SimpleNote).
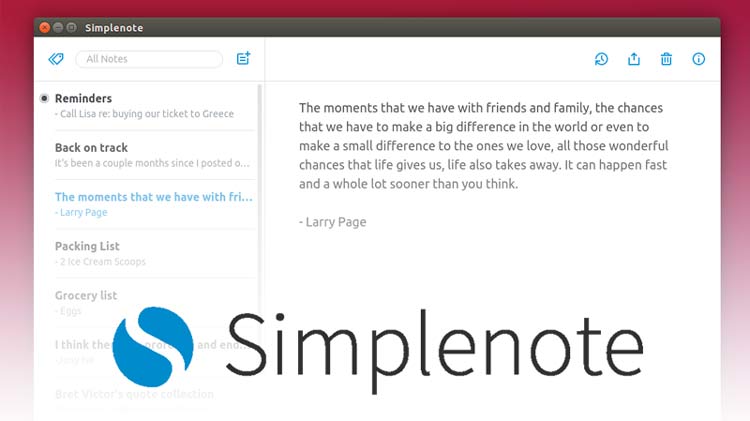
Use the SimpleNote Formatting pop-up toolbar to apply formatting options as you type text. You can create Text lines of any position, justification, orientation, height, and TextStyle.


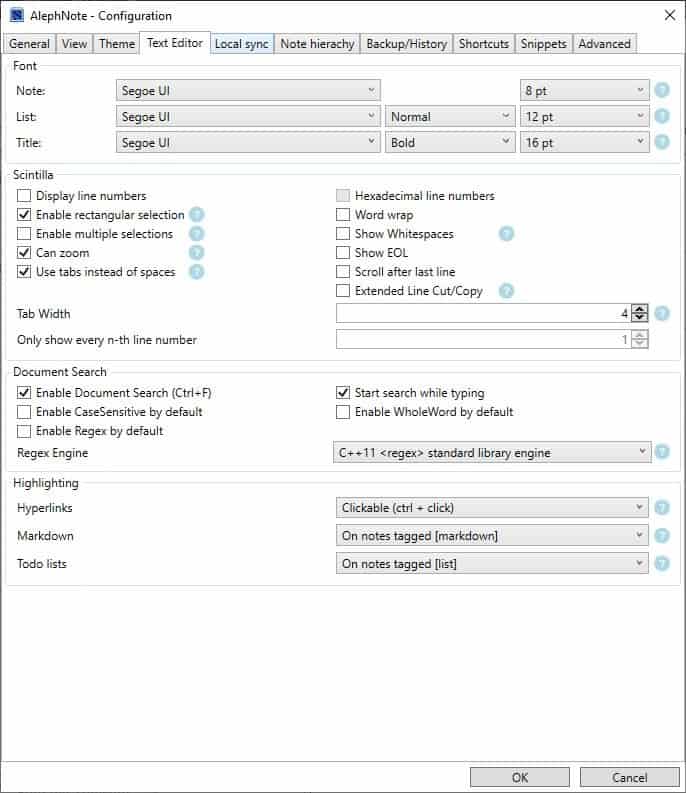

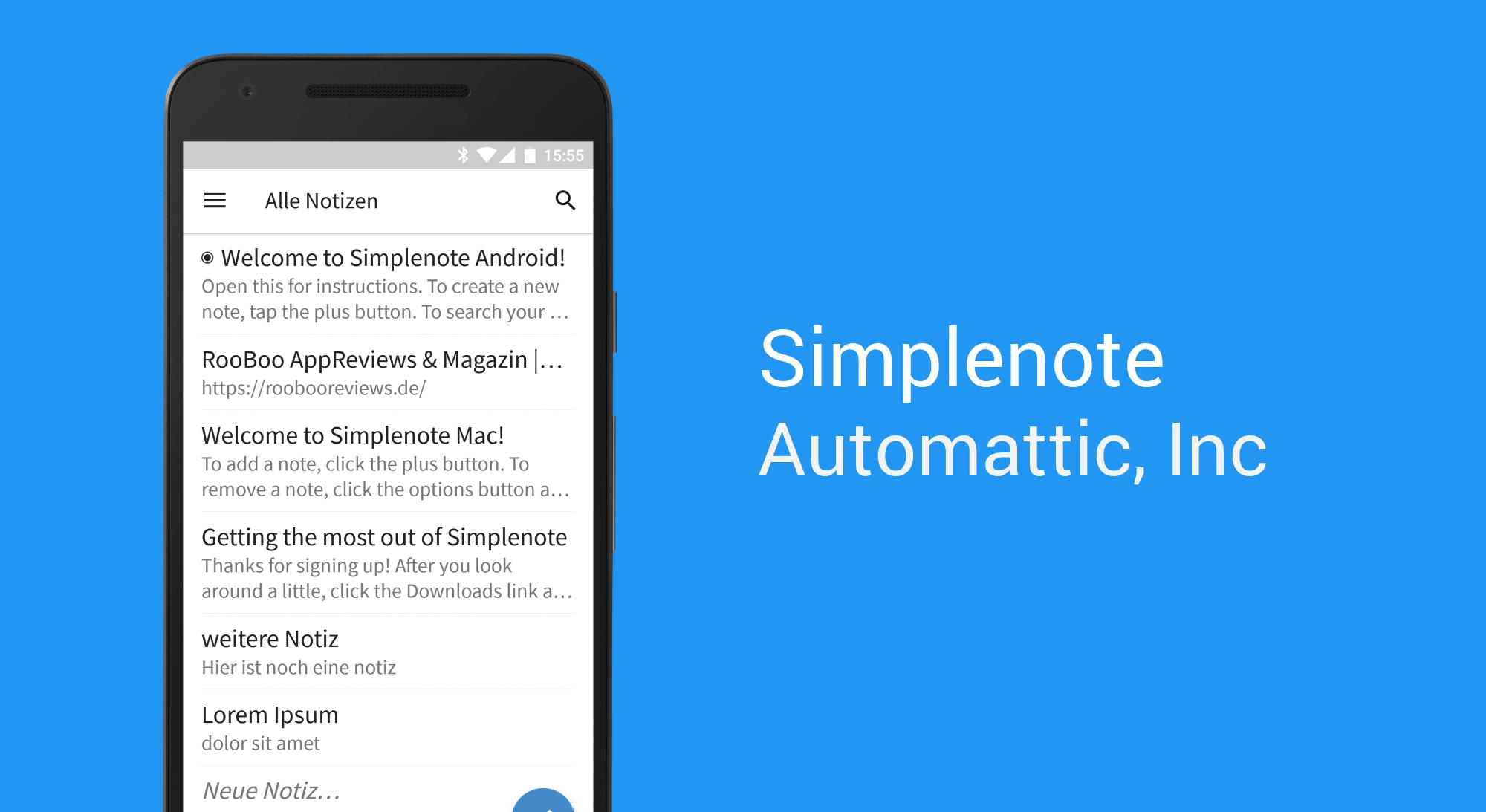
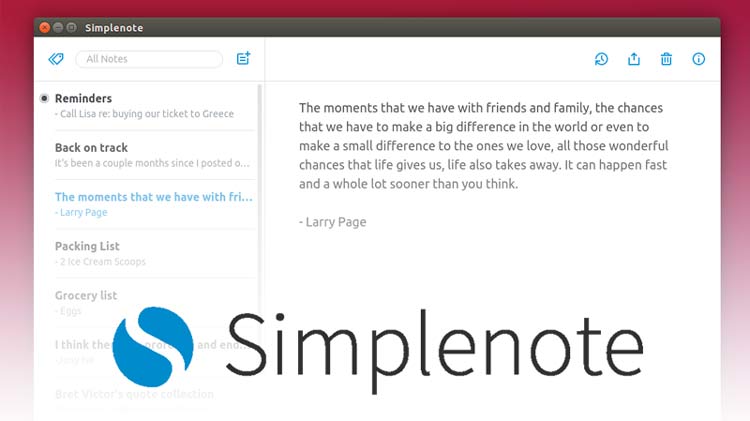


 0 kommentar(er)
0 kommentar(er)
